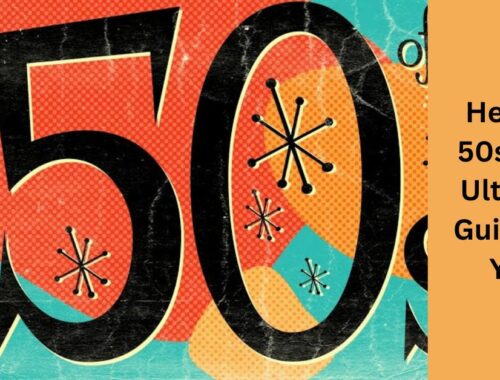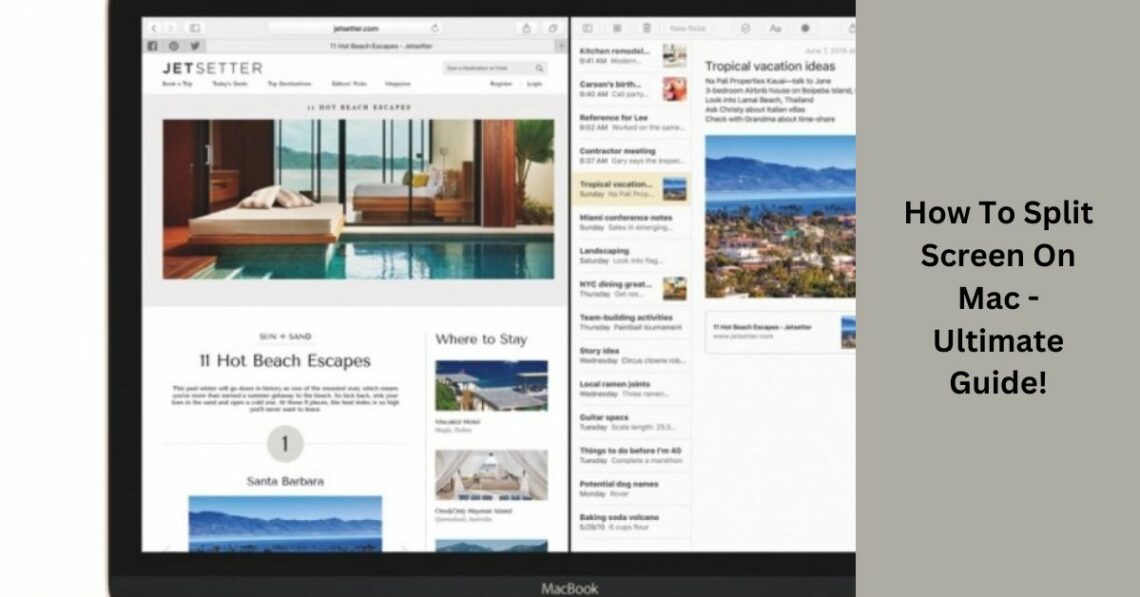
How To Split Screen On Mac – Ultimate Guide!
In today’s fast-paced digital world, multitasking has become an essential skill. Whether you’re working on a project, conducting research, or simply browsing the web, being able to efficiently manage multiple applications simultaneously can significantly enhance productivity.
MacOS, the operating system powering Apple’s Mac computers, offers a convenient feature called Split Screen to facilitate multitasking. Split Screen allows users to divide their screen real estate between two or more applications.
In this comprehensive guide, we will explore various methods to split the screen on Mac, along with tips, tricks, and best practices to leverage this feature effectively.
Table of Contents
ToggleUnderstanding Split Screen – Here To Know!
Before delving into the specifics of how to split the screen on a Mac, it’s crucial to understand the concept behind Split Screen functionality. Essentially, Split Screen enables users to display two applications side by side on their Mac’s screen, allowing for simultaneous access and interaction.
This feature is particularly useful for tasks that require referencing information from one application while working in another, such as comparing documents, monitoring data, or collaborating with colleagues.
Method 1: Using Mission Control – Check Now!
Mission Control is a powerful macOS feature that provides an overview of all open windows, desktop spaces, and full-screen apps. It also offers a convenient way to initiate Split Screen mode. Follow these steps to split the screen using Mission Control:
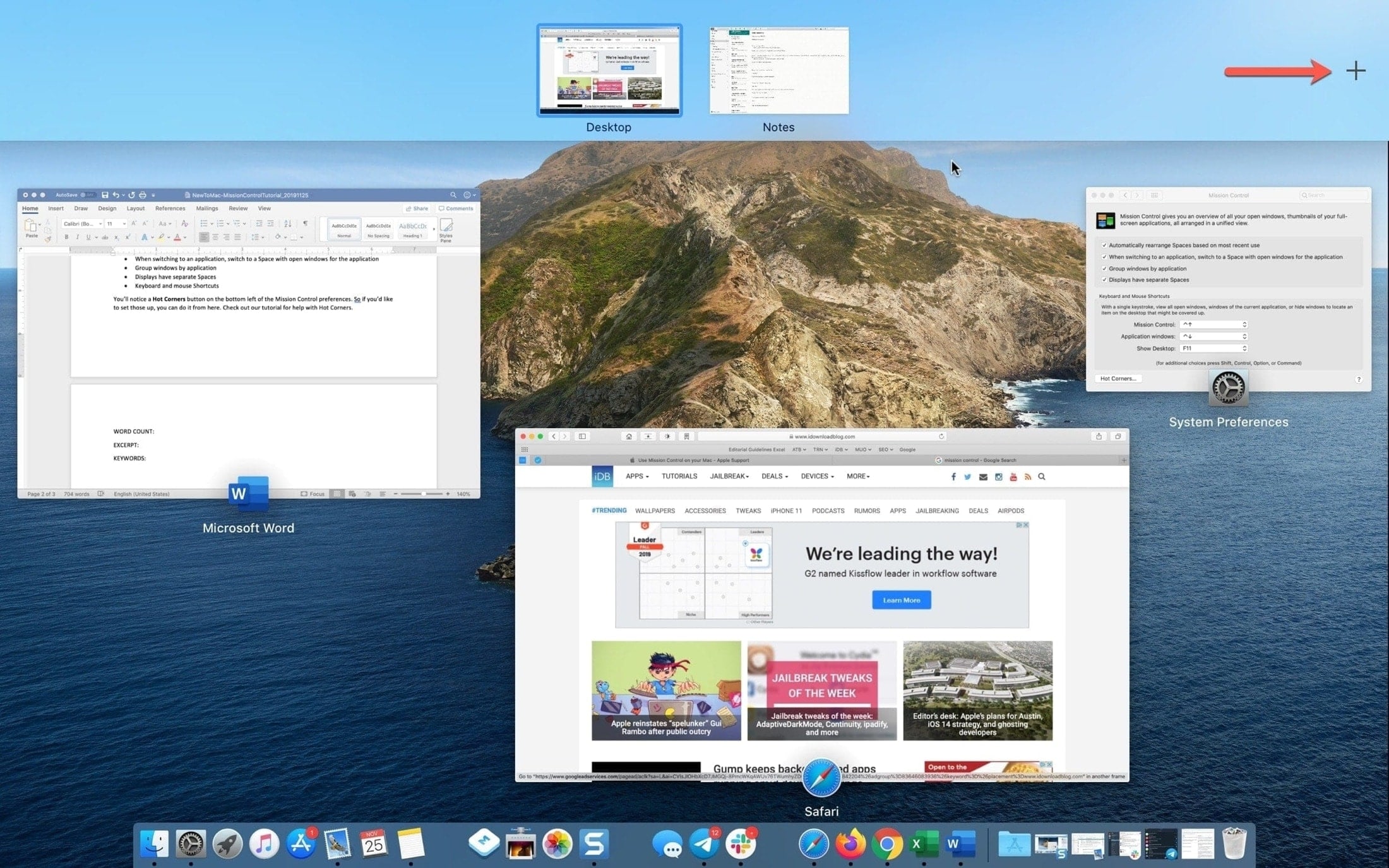
Step 1: Access Mission Control:
To open Mission Control, you can use one of the following methods:
- Swipe up with three or four fingers on your trackpad (if enabled in System Preferences).
- Press the Mission Control key on your keyboard (usually F3).
- Click the Mission Control icon in the Dock or use the Launchpad to open Mission Control.
Step 2: Enter Split Screen Mode:
Once in Mission Control, drag the window of the first application you want to use in Split Screen to the top of the screen. You’ll notice a space will be created, indicating where the window will be placed once you release it. Release the window when the space is highlighted.
Step 3: Choose the Second Application:
After releasing the first window, Mission Control will display all other open windows and desktop spaces. Click on the window of the second application you want to use in Split Screen. The two windows will now be arranged side by side, effectively splitting the screen.
Step 4: Adjust the Split Screen Layout:
You can adjust the size of each window in Split Screen mode by clicking and dragging the divider between them. This allows you to allocate more screen space to one application over the other based on your preferences.
Step 5: Exit Split Screen Mode
To exit Split Screen mode, simply click the green full-screen button at the top left corner of either window, or press the Esc key on your keyboard. Alternatively, you can use Mission Control to exit Split Screen by dragging one of the windows out of the Split Screen space.
Method 2: Using Window Snapping:
Window snapping is another convenient way to split the screen on a Mac, particularly useful for users who prefer a more manual approach. While macOS doesn’t natively support window snapping like some other operating systems, third-party applications like Magnet and BetterSnapTool can fill this gap by providing advanced window management features. Here’s how to use window snapping with Magnet, one of the popular window management apps available on the Mac App Store:
Step 1: Install Magnet from the Mac App Store:
- Search for Magnet in the Mac App Store and install it on your computer. Once installed, launch the app from the Applications folder or by searching for it using Spotlight.
Step 2: Enable Magnet Preferences:
- Upon launching Magnet, you’ll need to grant it accessibility permissions to function properly. Follow the on-screen instructions to enable Magnet in the Accessibility settings of your Mac.
Step 3: Snap Windows into Position:
With Magnet enabled, you can now snap windows into various positions by dragging them to the edges or corners of your screen. For example:
- Drag a window to the left or right edge to snap it to half of the screen.
- Drag a window to the top edge to maximize it.
- Drag a window to a corner to snap it to a quarter of the screen.
Step 4: Customize Magnet Settings (Optional):
Magnet offers customizable keyboard shortcuts and preferences that allow you to tailor the window snapping experience to your liking. Explore the app’s settings to adjust options such as grid size, snapping behavior, and more.
Step 5: Enjoy Seamless Window Management:
Once configured, Magnet provides a seamless window management experience, enabling you to split the screen and arrange windows with ease. Experiment with different snapping combinations to find the setup that works best for your workflow.
Method 3: Using Keyboard Shortcuts:
For users who prefer keyboard shortcuts, macOS offers a convenient way to split the screen using a combination of keys. While this method may not provide the same level of visual feedback as Mission Control or window snapping, it’s a quick and efficient way to achieve Split Screen functionality. Here’s how to split the screen using keyboard shortcuts:
Step 1: Open Applications in Full-Screen Mode:
Before using keyboard shortcuts to split the screen, ensure that the applications you want to use are open in full-screen mode. You can do this by clicking the green full-screen button at the top left corner of the application window or by using the keyboard shortcut Control + Command + F.
Step 2: Activate Split Screen:
Once both applications are in full-screen mode, press and hold the green full-screen button of one of the applications for a few seconds. You’ll notice that the screen will split, and the application will resize to occupy half of the screen.
Step 3: Select the Second Application:
After activating Split Screen for the first application, Mission Control will display all other full-screen applications and desktop spaces. Click on the thumbnail of the second application you want to use in Split Screen. The two applications will now be arranged side by side, splitting the screen evenly.
Step 4: Adjust Split Screen Layout (Optional):
If needed, you can adjust the size of each application window in Split Screen mode by clicking and dragging the divider between them. This allows you to allocate more screen space to one application over the other based on your preferences.
Step 5: Exit Split Screen Mode:
To exit Split Screen mode, simply click the green full-screen button at the top left corner of either application window, or press the Esc key on your keyboard. Alternatively, you can use Mission Control to exit Split Screen by dragging one of the application windows out of the Split Screen space.
Tips and Tricks for Effective Split Screen Usage – Go In-Depth!
Now that you’re familiar with the various methods to split the screen on a Mac, let’s explore some tips and tricks to maximize your productivity using Split Screen functionality:
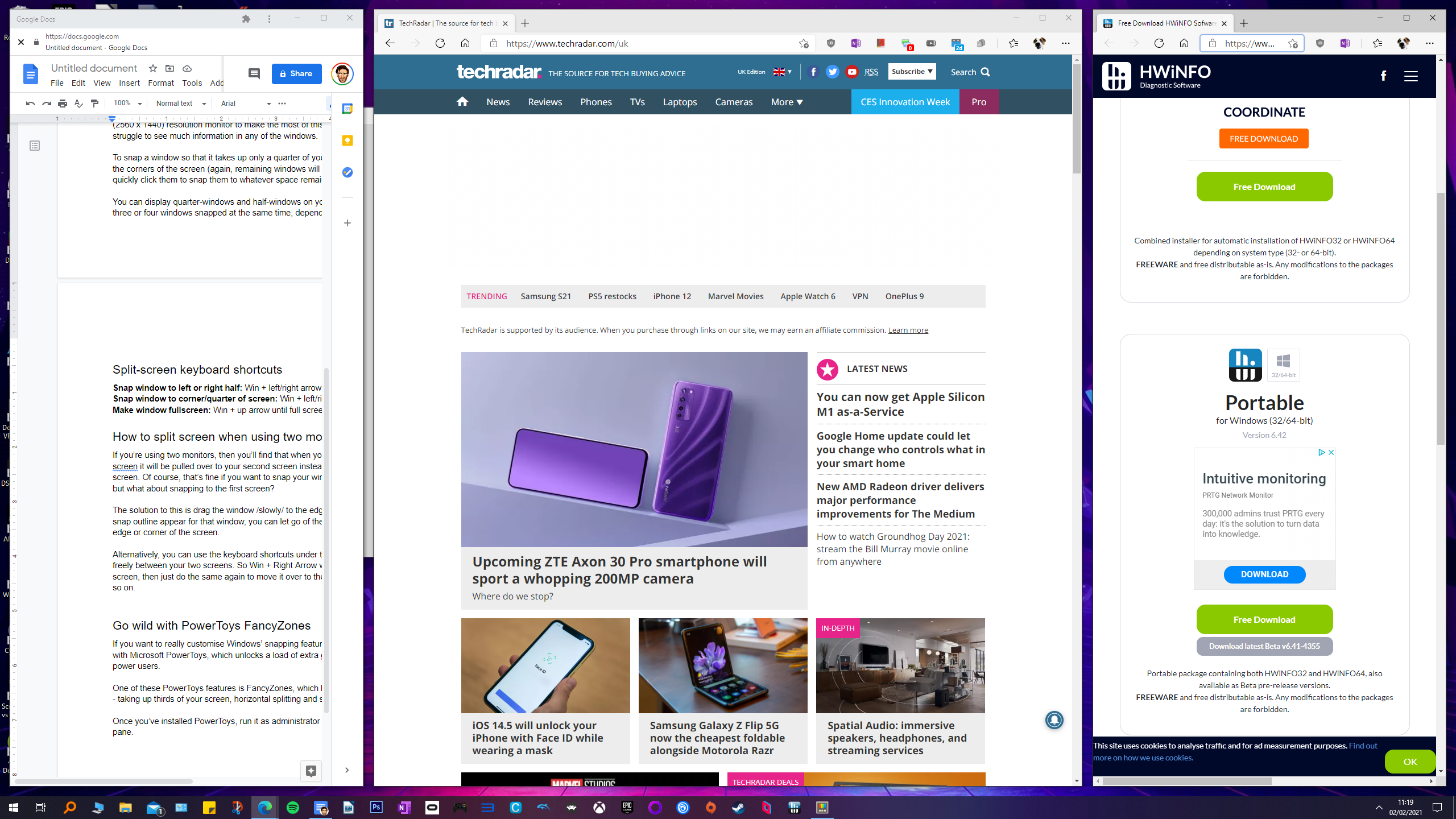
Use Split Screen with Complementary Applications:
Pairing applications that complement each other can enhance your workflow efficiency. For example, you can split the screen between a web browser and a text editor for research and note-taking, or between a spreadsheet application and a calculator for data analysis.
Experiment with Different Split Screen Layouts:
Don’t hesitate to experiment with different Split Screen layouts to find the configuration that works best for your tasks. Whether it’s dividing the screen evenly between two applications or allocating more space to one over the other, customization is key to optimizing your productivity.
Take Advantage of Keyboard Shortcuts:
Mastering keyboard shortcuts can significantly speed up your Split Screen workflow. Familiarize yourself with essential shortcuts for tasks such as entering and exiting Split Screen mode, adjusting window sizes, and switching between applications.
Utilize Multiple Desktop Spaces:
In addition to Split Screen, macOS offers the ability to create and manage multiple desktop spaces. You can further organize your workflow by assigning specific applications or tasks to different desktop spaces, making it easier to switch between them seamlessly.
Combine Split Screen with Mission Control:
Mission Control isn’t just for initiating Split Screen mode; it’s also a powerful tool for managing multiple applications and desktop spaces. Practice using Mission Control in conjunction with Split Screen to streamline your multitasking experience.
Conclusion:
MacOS, the operating system that drives Apple’s line of Mac computers, presents a user-friendly feature known as Split Screen, which greatly aids in multitasking endeavors.
FAQ’s:
1. What is Split Screen on macOS?
Split Screen is a feature on macOS that enables users to divide their screen space between two or more applications, facilitating multitasking and productivity.
2. How do I activate Split Screen on my Mac?
You can activate Split Screen by using Mission Control or keyboard shortcuts to arrange and resize application windows side by side.
3. Can I customize the layout of Split Screen?
Yes, you can adjust the size of each application window in Split Screen mode by clicking and dragging the divider between them.
4. Are there third-party apps available for window management on macOS?
Yes, there are third-party applications like Magnet and BetterSnapTool that provide advanced window management features, including window snapping and resizing.
5. Can I use Split Screen with different applications?
Absolutely, Split Screen allows you to pair any two or more applications, making it versatile for various multitasking scenarios.
6. Is Split Screen available on all Mac models?
Yes, Split Screen functionality is available across all Mac models running macOS, offering users a convenient way to manage multiple applications simultaneously.
You May Also Like

Ifun – The Ultimate Guide!
February 15, 2024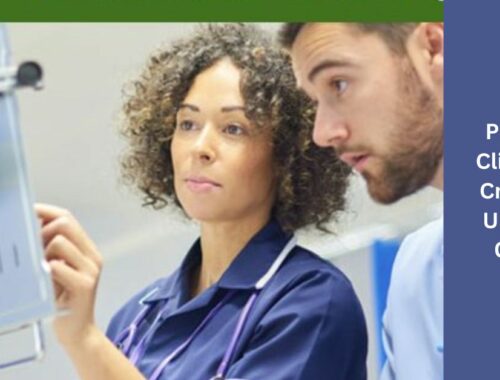
Point Of Click Care Cna – The Ultimate Guide!
February 26, 2024